効率的に記事執筆したい、広告も差し込みたい。
いい方法はないのかな?
そんなBLOG初心者の為に、同じ状況から学んだテクニックを解説します。ブロックエディターの効率的な活用を解説します。
再利用ブロックを活用し広告を貼る方法を解説

筆者は、2020年1月中旬からこのサイトを独学で立ち上げました。7日間で10記事を作成し、1/27にGoogleアドセンスの承認をえました。
初心者ですので、様々なテクニカルな項目に山ほどつまずいています。その度になんとか解決してきた経験を元に発信をしています。
Gutenbergの再利用ブロックが便利
プラグインを使用しクラシックエディタを使用していましたが、この先を考慮するとGutenberg(ブロックエディター)を使用をする事に切り替えました。
実際はブロックごと管理ができますので、今では好んで使用しています。より効率的にブロックエディターを使用する、そしてアドセンスなどの広告の差し込みにも生かせるのが【再利用ブロック】です。
再利用ブロック=よく使用する文面や広告コードをブロックで再利用できる仕組みとなります。
例えば自己紹介の文面の【この記事は経験から】くだりのブロックは、再利用ブロックを使用して挿入してみました。
とにかく効率的に記事構築できます。
ブロックエディターの再利用ブロックの使い方
✔️再利用ブロックに登録する(アドセンスコードの場合)
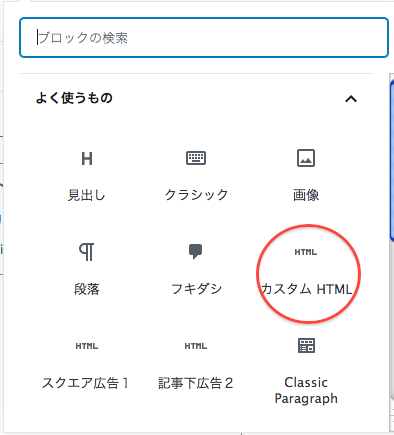
- 画面左うえの+のボタンをクリックしてメニューを呼び出す
- カスタムHTMLを選択する
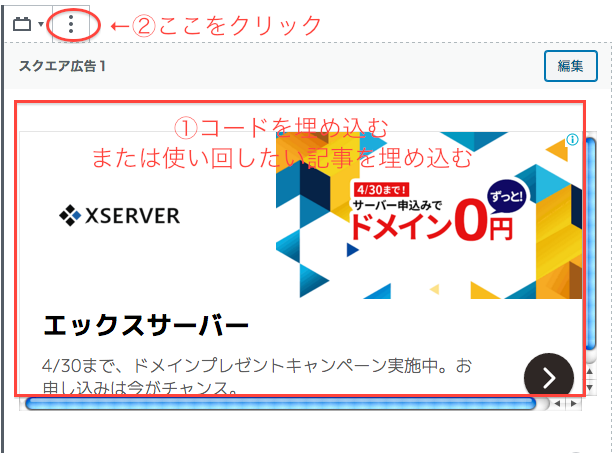
- ①にアドセンスコードを添付する
- ②をクリックする
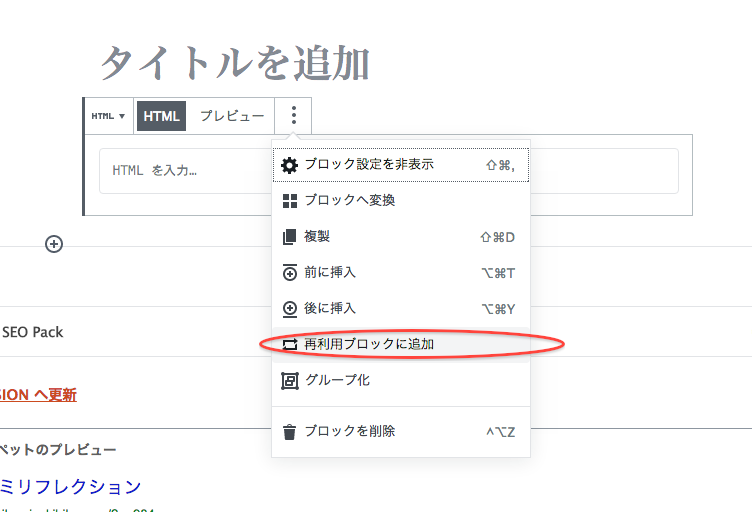
②をクリックすると上記メニューがでてきますので、【再利用ブロックに追加】を選択しましょう。
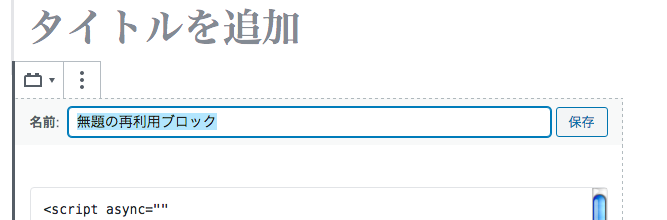
名前:の部分に再利用ブロックの名称をいれます。例えば【アドセンス広告①】等
この登録をする事で、再利用ブロックを選ぶだけでアドセンス広告が選んだ場所に貼れます。とても便利なので活用してみてください。
ブロックエディターの再利用ブロックの編集
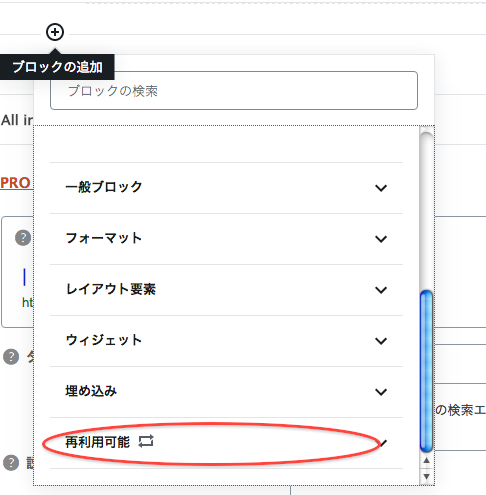
+のボタンをクリックし一番下までメニューを開くと【再利用可能】のメニューがでてきますので、クリックしましょう。
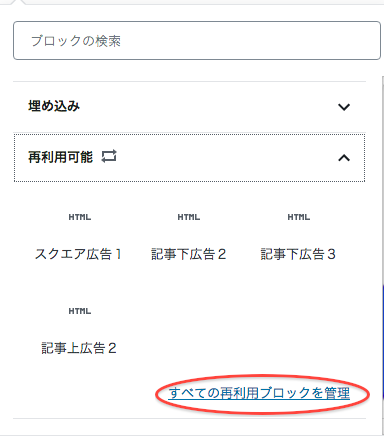
クリックすると、再利用可能なブロックがすべて表示されます。右下に【すべての再利用ブロックを管理】の項目がありますので、クリックしましょう。
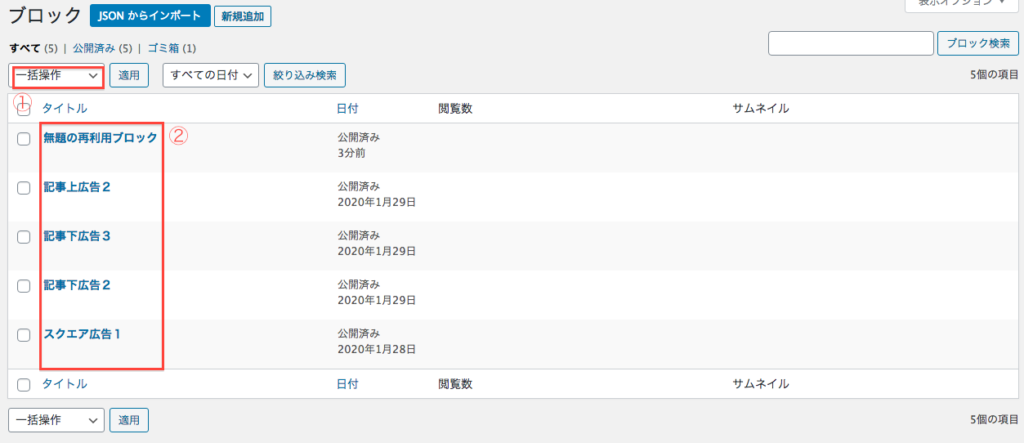
上記の表示になりますので、内容を変更したいブロックを選びましょう。

選んだ再利用ブロックに標準をあわせると編集の表示がでますのでクリックすると編集画面となりますので、そちらから編集を行いましょう。
注意点としては、一括管理となっています。同じ再利用ブロックが何カ所かの記事で使用されている場合は、編集を行うとすべての同一の再利用ブロック文面が変更されます。
【このブロックだけ編集をさけたい】場合は、その記事ブロックのメニューで、再利用ブロックから通常ブロックに変更を行えばKeepできます。
【ブロックエディター】再利用ブロックを活用し広告を貼る方法を解説のまとめ

再利用ブロックを使いこなせば、かなりの時間短縮へ繋がります。いたってシンプルに登録活用できますので利用しましょう!
使い方に慣れたら次は記事の書き方です。効果的な記事の書き方については>>【初心者向け】ブログアフィリエイト記事の書き方を独学|おすすめなYouTube動画7選【2020年版】で詳しく解説しています。
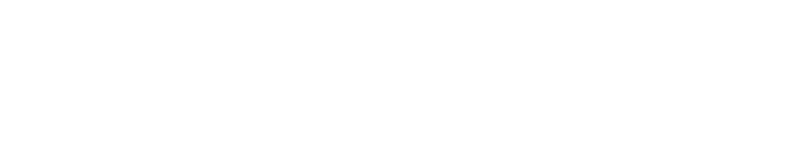
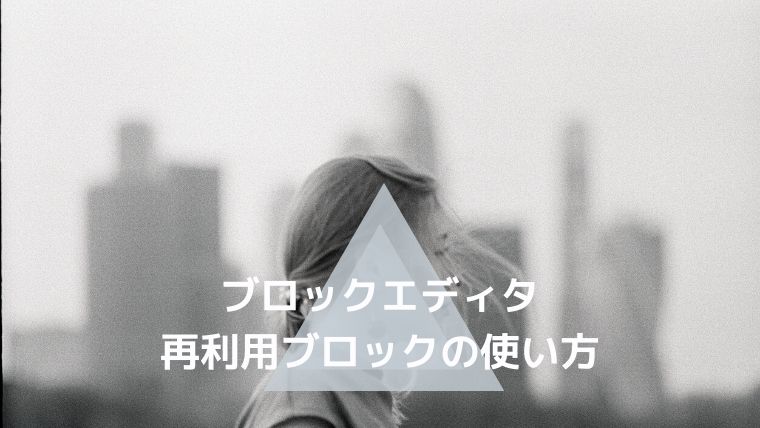
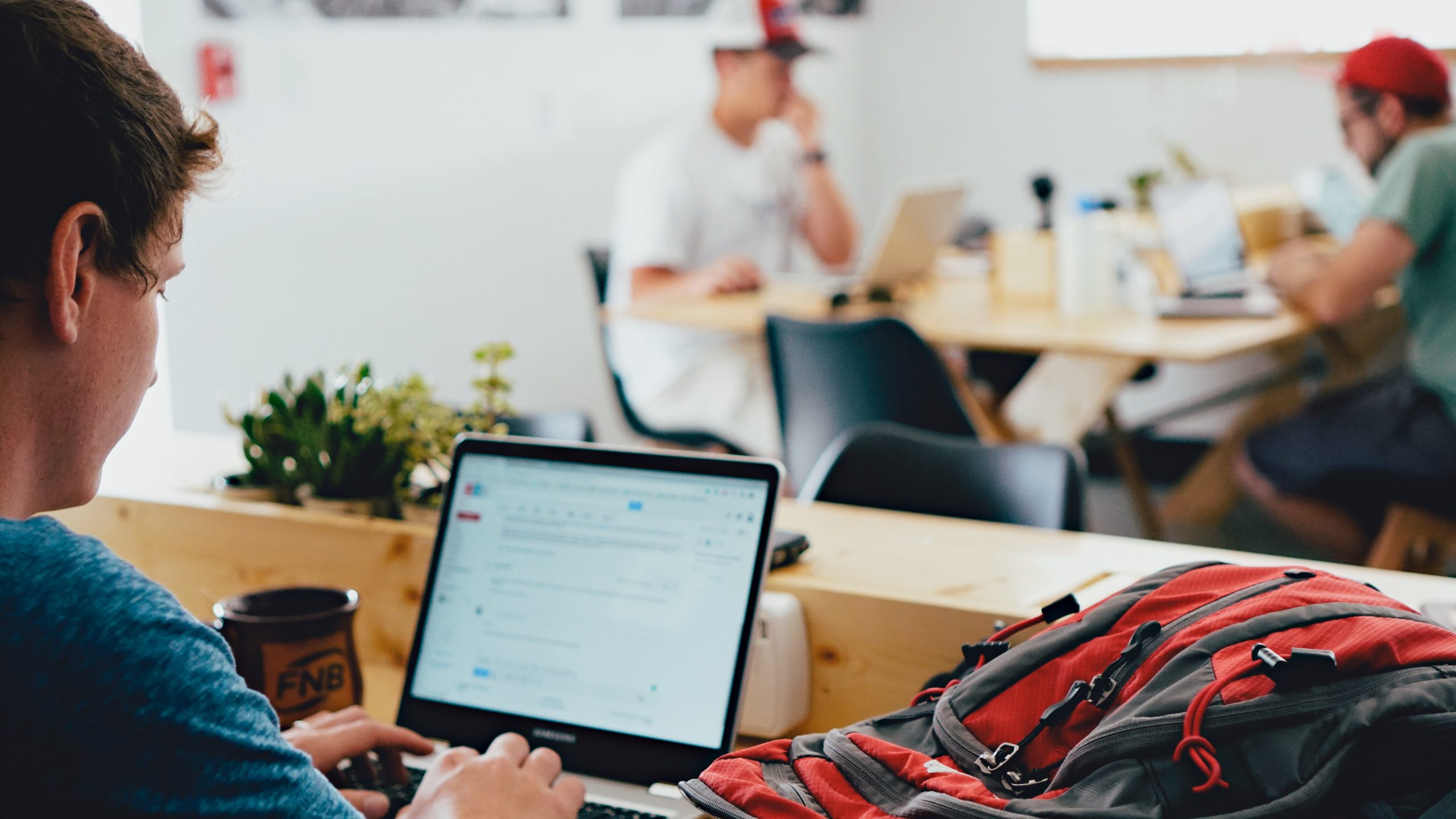
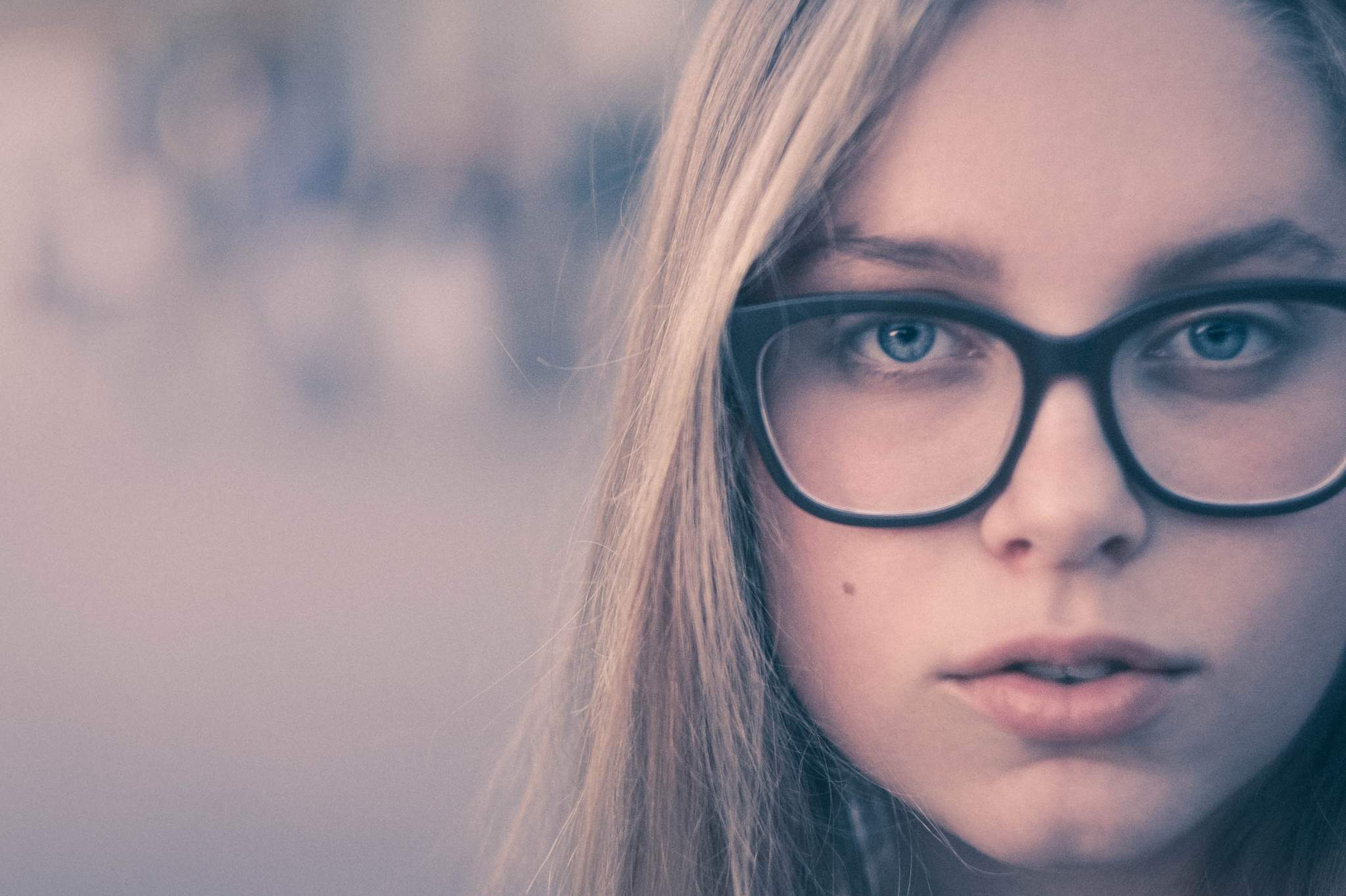
コメント